Đăng nhập đường dẫn truy cập cpanel mà bạn được cấp, thường là http://ip:2222 hoặc http://tenmien:2222
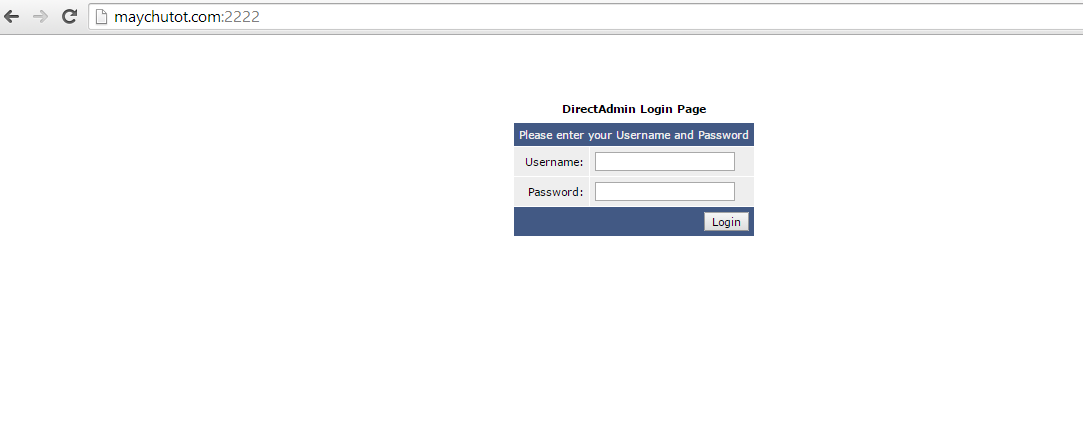 Bước 2:
Bước 2: Sau khi đăng nhập, trang quản lý cpanel sẽ có giao diện như sau:
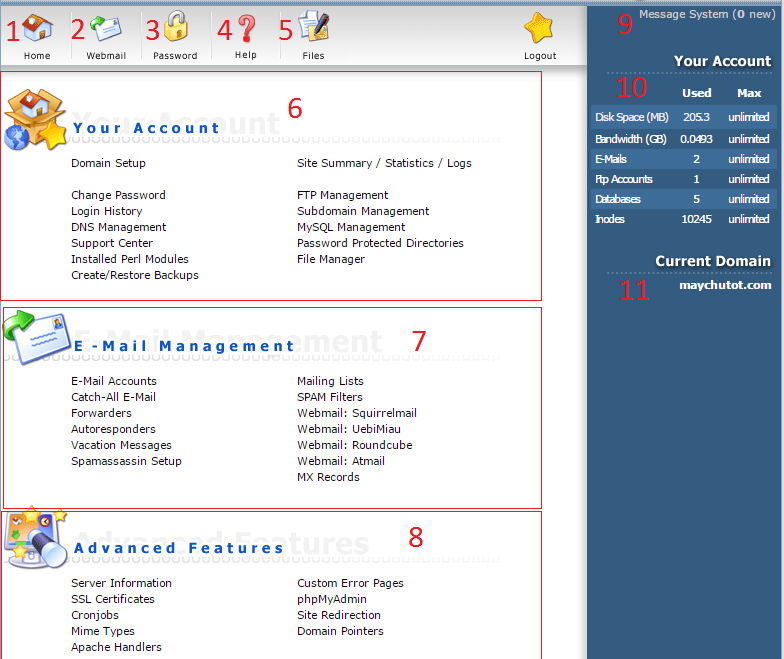 1:Trang Home
1:Trang Home2: Trang truy cập webmail (mặc định là Squirrelmail)
3: Thay đổi password
4: Trang hướng dẫn
5: File Manager, dùng để truy cập quản lý dữ liệu trong hosting
6: Your Account, quản lý tài khoản, tên miền, SQL, ...
6.1: Domain Setup
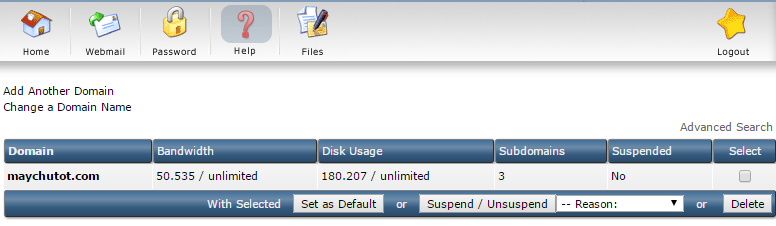
Phần này cho phép bạn tạo thêm domain mới cũng như thay đổi tên miền hiện tại đang gắn vào hosting
Để tạo domain mới, bạn nhập tên miền vào phần Domain. Bạn cũng có thể lựa chọn hoặc bỏ chọn 1 số chức năng nhưng cũng không cần thiết, chỉ cần để mặc định.
Nhấn Create để tạo mới.
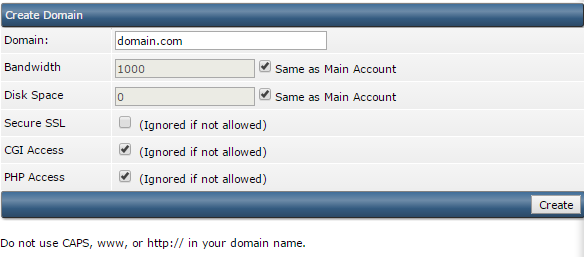 Tiếp theo, để thay đổi tên miền hiện tại, bạn nhấn vào chức năng Change A Domain Name trong phần Domain Setup
Tiếp theo, để thay đổi tên miền hiện tại, bạn nhấn vào chức năng Change A Domain Name trong phần Domain Setup
Để tạo domain mới, bạn nhập tên miền vào phần Domain. Bạn cũng có thể lựa chọn hoặc bỏ chọn 1 số chức năng nhưng cũng không cần thiết, chỉ cần để mặc định.
Nhấn Create để tạo mới.
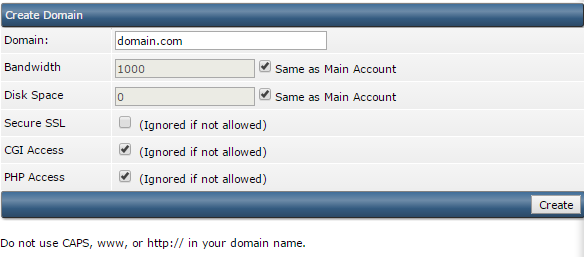 Tiếp theo, để thay đổi tên miền hiện tại, bạn nhấn vào chức năng Change A Domain Name trong phần Domain Setup
Tiếp theo, để thay đổi tên miền hiện tại, bạn nhấn vào chức năng Change A Domain Name trong phần Domain Setup
Tạo ô trống, bạn nhập tên miền muốn chuyển và nhấn Change (lưu ý: tên miền phải là duy nhất và chưa tồn tại trên Server). Nếu hosting đang chạy nhiều tên miền, phần Change sẽ cho phép bạn lựa chọn tên miền muốn thay đổi.
6.2: Change Password, thay đổi mật khẩu
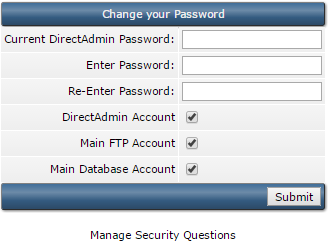
Cho phép thay đổi mật khẩu hosting, đồng thời cho phép đổi hoặc không đổi mật khẩu của FTP mà Database mặc định
6.3: Backup / Restore
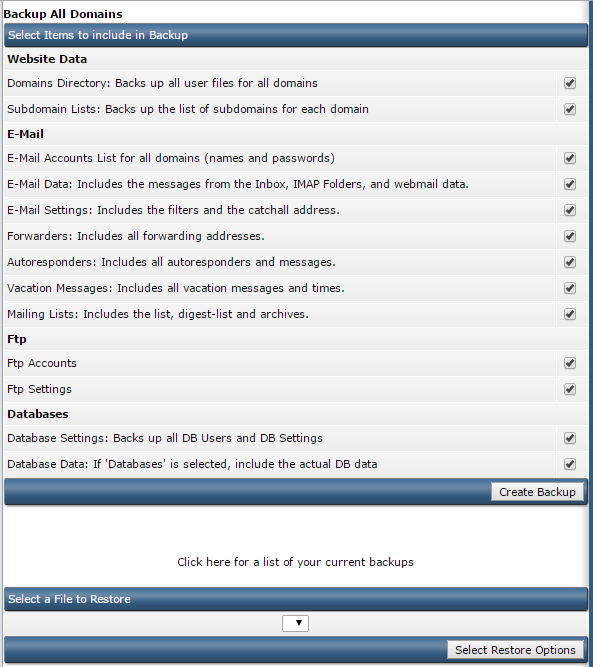
Với chức năng này bạn có thể Backup hoặc Restore dữ liệu,
Để backup dữ liệu hiện tại trên hosting, bạn check vào các mục cần thiết (mặc định là backup tất cả). Nhận Create Backup để tiến hành. Sau khi backup hoàn thành, hệ thống sẽ thông báo qua phần Message System. File backup được lưu tại thư mục Backup trong File Manager (bạn có thể download về máy tính để lưu trữ và xóa đi cho đỡ tốn dung lượng host)
Để restore dữ liệu, bạn phải có bản backup trước đó, hoặc bạn có thể upload lên hosting (up lên thư mục backups trong File Manager qua FTP). Khi trong thư mục backup tồn tại file hợp lệ, trong phần này sẽ xuất hiện, và bạn có thể chọn Select Restore Options để tiến hành restore.
6.4: Site Summary / Statistics / Logs
Cho phép xem chi tiết tình trạng của hosting
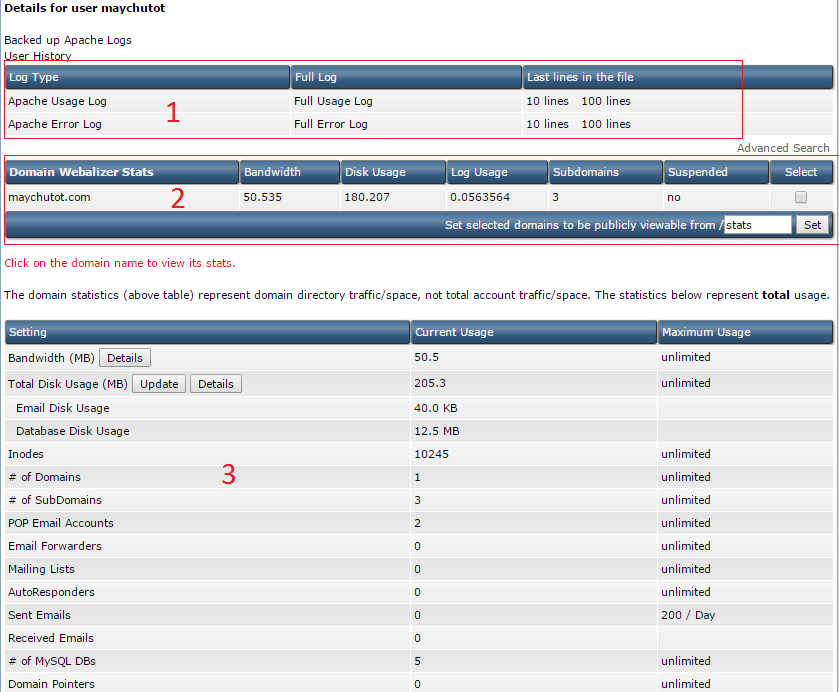
1: Xem logfile của hosting, toàn bộ log của website đều hiển thị tại đây, bạn có thể xem theo 10 dòng, 100 dòng cuối hoặc xem toàn bộ bằng cách nhấn vào link tương ứng
2: Xem lượng truy cập vào website
3: Thông tin chi tiết về hosting
Bạn cũng có thể thay đổi email quản trị tại phần "your email"
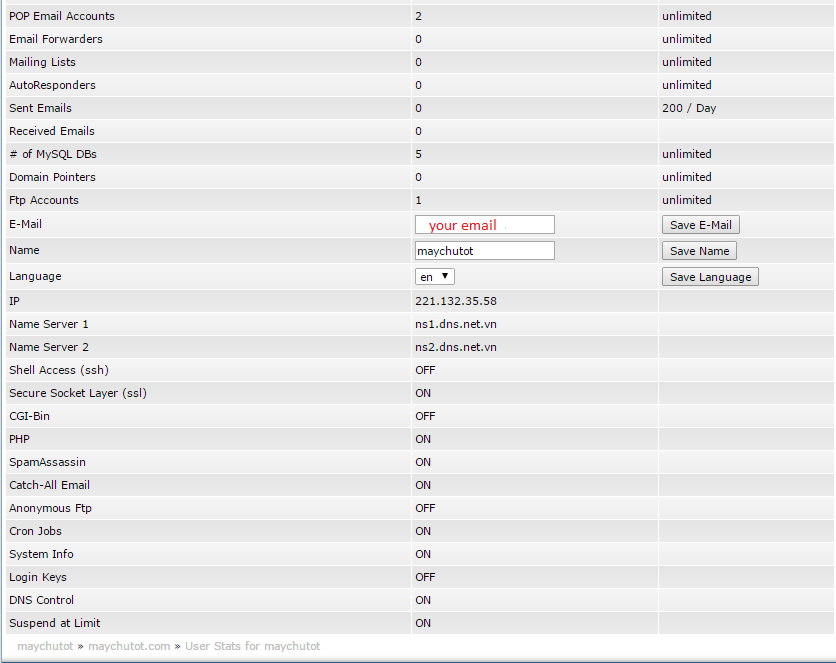
6.5: Quản lý FTP
Cho phép quản lý FTP account

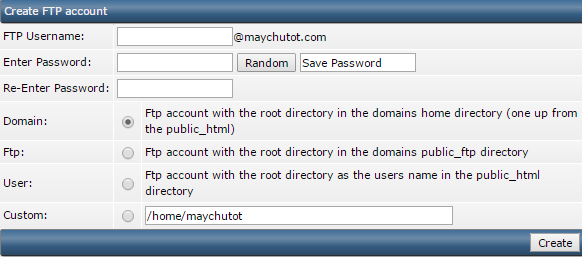
Bạn có thể tạo tài khoản FTP với 1 số chức năng nhất định (như chỉ cho phép vào thư mục nào đó, hoặc toàn quyền, ..)
6.6: Quản lý Sub Domain
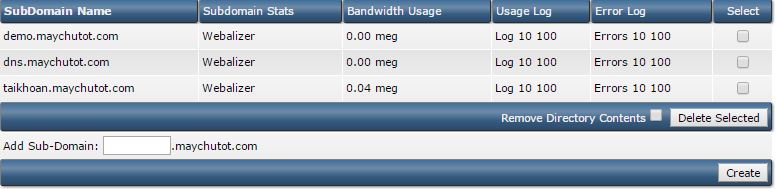
Cho phép tạo các subdomain, cũng như cho phép xem logfile về subdomain này.
6.7: Quản lý Database
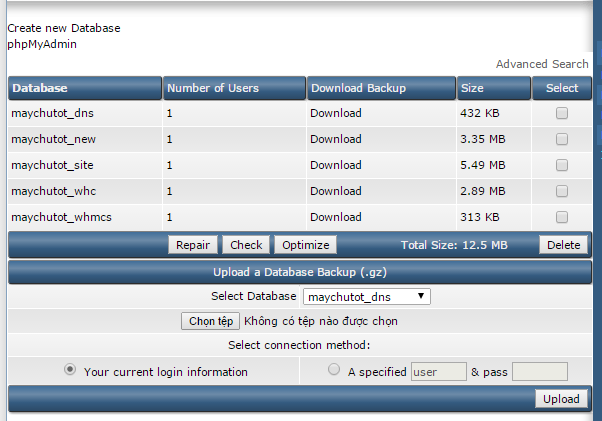
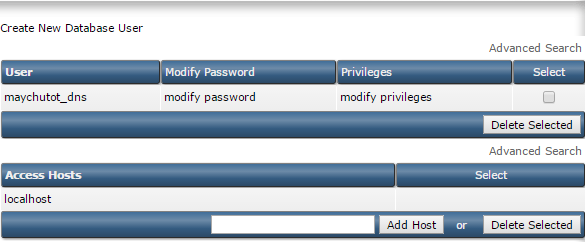
7: Quản lý email
8: Cung cấp 1 số chức năng như thông tin server, tạo cronjob, ...
9: Message System, hệ thống cảnh báo, theo dõi
10: Cung cấp các thông tin cơ bản về hiện trạng của hosting
11: Tên miền hiện hành đang sử dụng cho hosting
6.3: Backup / Restore
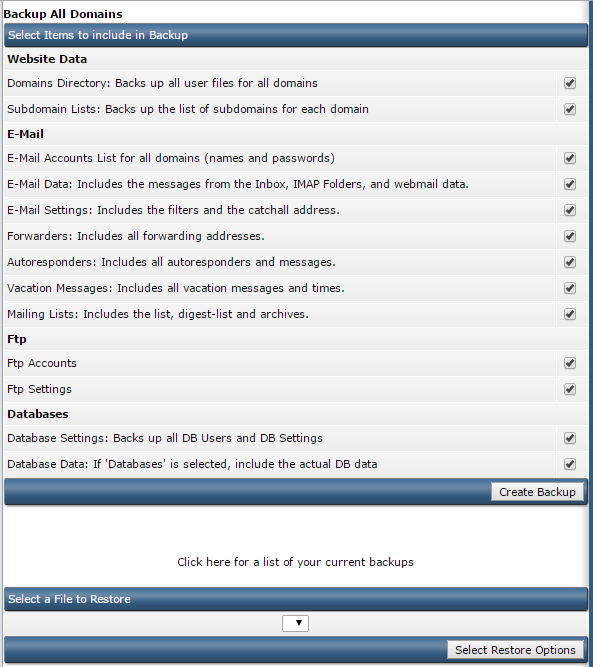
Với chức năng này bạn có thể Backup hoặc Restore dữ liệu,
Để backup dữ liệu hiện tại trên hosting, bạn check vào các mục cần thiết (mặc định là backup tất cả). Nhận Create Backup để tiến hành. Sau khi backup hoàn thành, hệ thống sẽ thông báo qua phần Message System. File backup được lưu tại thư mục Backup trong File Manager (bạn có thể download về máy tính để lưu trữ và xóa đi cho đỡ tốn dung lượng host)
Để restore dữ liệu, bạn phải có bản backup trước đó, hoặc bạn có thể upload lên hosting (up lên thư mục backups trong File Manager qua FTP). Khi trong thư mục backup tồn tại file hợp lệ, trong phần này sẽ xuất hiện, và bạn có thể chọn Select Restore Options để tiến hành restore.
6.4: Site Summary / Statistics / Logs
Cho phép xem chi tiết tình trạng của hosting
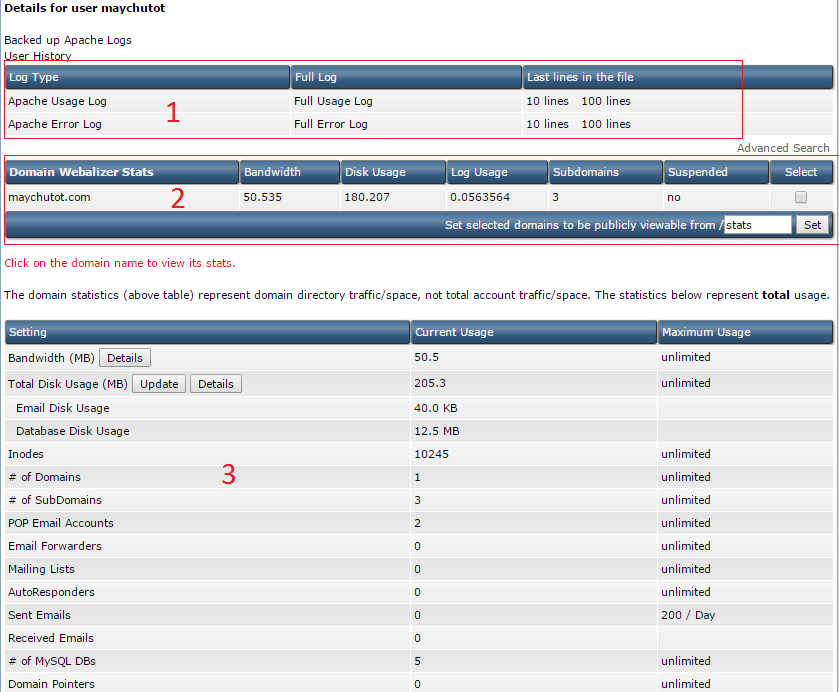
1: Xem logfile của hosting, toàn bộ log của website đều hiển thị tại đây, bạn có thể xem theo 10 dòng, 100 dòng cuối hoặc xem toàn bộ bằng cách nhấn vào link tương ứng
2: Xem lượng truy cập vào website
3: Thông tin chi tiết về hosting
Bạn cũng có thể thay đổi email quản trị tại phần "your email"
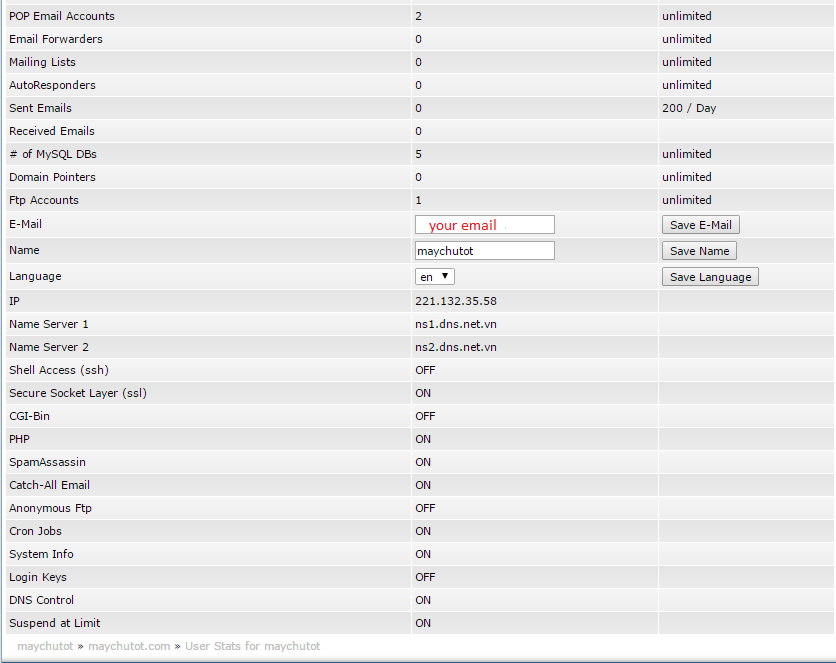
6.5: Quản lý FTP
Cho phép quản lý FTP account

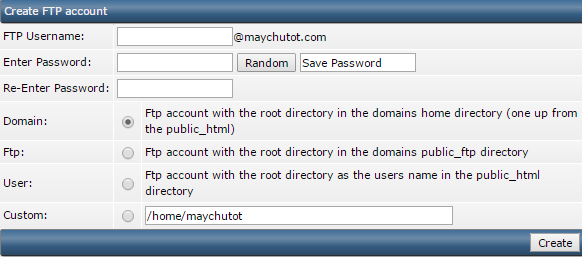
Bạn có thể tạo tài khoản FTP với 1 số chức năng nhất định (như chỉ cho phép vào thư mục nào đó, hoặc toàn quyền, ..)
6.6: Quản lý Sub Domain
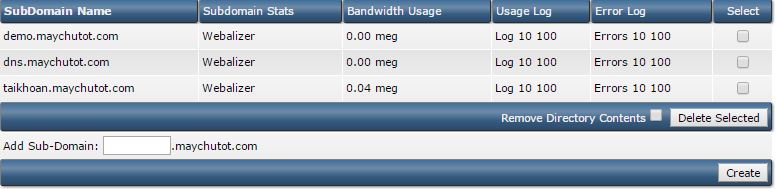
Cho phép tạo các subdomain, cũng như cho phép xem logfile về subdomain này.
6.7: Quản lý Database
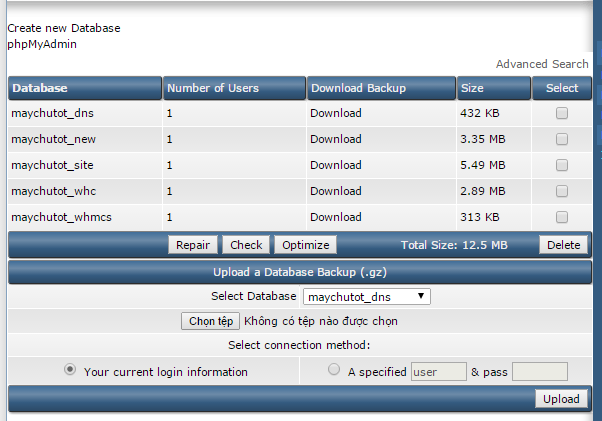
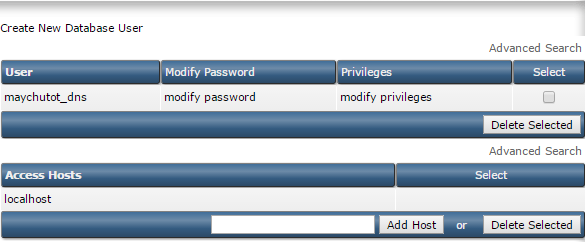
7: Quản lý email
8: Cung cấp 1 số chức năng như thông tin server, tạo cronjob, ...
9: Message System, hệ thống cảnh báo, theo dõi
10: Cung cấp các thông tin cơ bản về hiện trạng của hosting
11: Tên miền hiện hành đang sử dụng cho hosting

